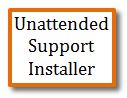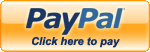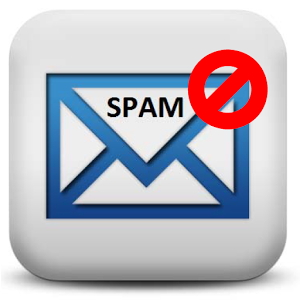Support: How to install memory in a desktop PC
Disclaimer: These instructions are provided as a general reference. Always use caution when working on electrical equiptment to ensure the power is disconnected. If you are not familiar with the inside of a PC we dont recommend doing this yourself. There is always the possibility of causing damage to the equiptment so if your not willing to take that risk or not confident you can do this then Don't!
Please read the complete instructions before starting then go back and follow step by step.
First you will need to remove the case from your computer. This varies for each computer but the most common method is removing a few screws from the rear of the computer. Looking at the computer from the back, along the right side will be a few screws (fig 1.1) then the side will come off (fig1.2).

Some cases have release buttons to flip open the case as shown below

If yours does not open like one of these you will have to consult your manual or figure out how it opens.
Once open find the memory slows as circled in the image below.

If you have to remove the exiting memory to insert the new higher capacity memory, then push the white locking clamps on the side open to allow the existing memory to pop out.

Its very important that you have the correct memory type as there are many different sizes, speeds and types of memory chips.
They may have one or two slits in the bottom
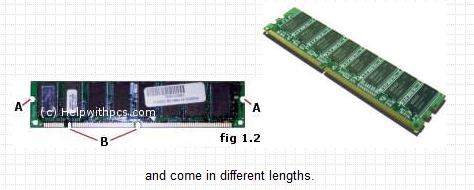
Once you have confirmed you have the correct memory, make sure you put the memory in correctly so that the slits line up properly. Even memory that has a single slit that appears to be in the middle of the chip will have it slights off center, so be sure to attempt to insert it properly or you will damage it.
Insert the memory and push down firmly until it snaps in place and the side locking clamps pop in place.
Then close up the computer and turn it on.

If everything was done properly then when you boot into windows you can click START then RIGHT CLICK on MY COMPUTER then CLICK PROPERTIES to confirm the amount of memory that the computer shows is installed.
If you hear beeping and no video, then the memory is not installed firmly in place or may the incorrect amount of memory.
Some systems may give you a message before booting such as "MEMORY HAS CHANGED, PRESS DEL TO RUN SETUP" in which case press the DEL key (or whatever it tells you to press) then Choose SAVE and EXIT to save the new configuration.
Note that these are generic instructions and will apply to Most but not all computer systems.
Be careful not to move or disconnect other cables in the system.
Always perform all work with the computer powered off.
If you are uncertain about the installation, seek a professional to install the memory for you.
These instructions are meant as a guide and may not apply in all cases