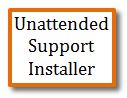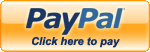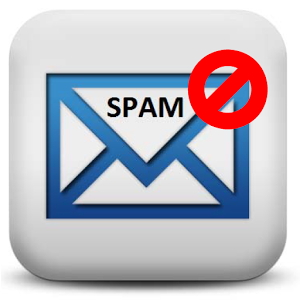OFFICE365 Android and iPhone Setup Instructions
ANDROID
There are many different versions of Android. We document the base version released by Google, so your device might have a slightly different set of fields.
- Tap Settings.
- Tap Accounts.
- Tap Add Account.
- Tap Microsoft Exchange ActiveSync or Corporate.
- Enter your Email address and Password.
- If you see a Domain\Username field, enter your full email address.
If Domain and Username are separate fields, enter your full email address in Username, and leave Domain blank.
- If you see a Server field, enter outlook.office365.com.
- Tap Next.
- To complete auto configuration, tap Ok.
- Select the Account options you want to use. Selecting a longer sync period will show you more calendar information and email, and require more memory.
- Tap Next.
- Tap Microsoft Exchange ActiveSync, to see the display name for your email account. You can change the display name, here.
- Tap Next, and you will see your inbox.
iPHONE (iOS)
Tap Settings.- Tap Mail, Contacts, Calendars.
- Tap Add Account.
- Tap Exchange.
- Enter your Email address, Password, and a short Description (e.g. your company's name) for your email.
- Tap Next.
- Autodiscover will try to find the settings you need to configure for your account. If autodiscover cannot find your settings, enter the following information:
Field What to enter Server outlook.office365.com Domain Leave this field blank Username Enter your full email address (for example, holly@coolexample.com) - Tap Next.
- Tap Save.
Return to your home screen and open the Mail app